- Microsoft Azure Storage Explorer Connection String
- Microsoft Azure Storage Explorer Proxy Settings
- Microsoft Azure Storage Explorer Requires A Password Manager Service
- Azure Microsoft Storage Explorer
- Chocolatey Microsoft Azure Storage Explorer
Enable snaps on openSUSE and install Microsoft Azure Storage Explorer Snaps are applications packaged with all their dependencies to run on all popular Linux distributions from a single build. They update automatically and roll back gracefully. Microsoft Azure Storage Explorer enables you to easily work with Azure Storage data safely and securely on Windows, macOS, and Linux. By following these.
In this page, we have summarized the key differences in supported features in Cerulean and Microsoft Storage Explorer. Hopefully this would give you enough reasons to use Cerulean for managing your Azure resources. Even though there are features supported in both applications, Cerulean provide some additional features that makes your life as a developer easier when it comes to managing Azure resources.
| Feature | Cerulean | Storage Explorer |
|---|---|---|
| Cross Platform (runs on Windows, Mac & Linux) | ||
| Supported Azure Services | ||
| – Azure Storage | ||
| – Azure Cosmos DB | ||
| – Azure Subscription | ||
| – Azure Service Bus | ||
| – Azure Cognitive Search | ||
| – Azure Redis Cache | ||
| – Azure Cloud Services (Classic) | ||
| – Azure Disks | ||
| Other Features | ||
| Pricing | Starts from $39/month | Free |
Azure Storage
| Feature | Cerulean | Storage Explorer |
|---|---|---|
| Connect to Azure Storage accounts | ||
| Manage blob resources (blob containers, blobs, upload, download and more) | ||
| Manage file resources (file shares, files, upload, download and more) | ||
| Manage queue resources (queues, messages and more) | ||
| Manage table resources (tables, entities and more) | ||
| Explore data from 'secondary' endpoints (RA-GRS accounts) | ||
| Storage analytics | ||
| Cloud Service Diagnostics |
Why you should consider Cerulean?
1. Connect to Azure Storage Accounts
Using Cerulean and Microsoft Storage Explorer, you can connect to your Azure Storage accounts using your Azure Active Directory (Azure AD) credentials, Account Name/Key combination or Shared Access Signature (SAS) URL. However Cerulean add some features that make the overall experience better.
With Resource Categorization, you can put your storage accounts in different resource categories (e.g. Dev, Test, Prod) for better manageability. With Resource Permissions, you can open a storage account in 'read-only' or 'read-write' mode to prevent accidental deletes and updates. You can assign friendly names to your storage accounts for easier identification. These things are not possible with Microsoft Storage Explorer.
2. Better Blob Resources Management
Both Cerulean and Microsoft Storage Explorer enables you to manage your blob resources (blob containers and blobs), however Cerulean adds some extra features there to make you as a developer more productive.
Better Upload/Download: While uploading files and folders from your local computer, you can specify a list of file extensions & a compression algorithm (GZIP or DEFLATE) and Cerulean will first compresses those files and upload them. Similarly while downloading, you can instruct Cerulean to automatically decompress the blobs where content-encoding property of the blob is either 'gzip' or 'deflate'. This is not possible with Microsoft Storage Explorer.
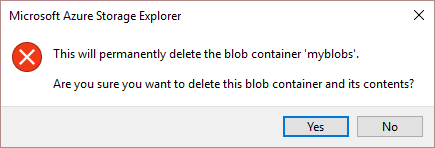
Better Search: Both Cerulean and Microsoft Storage Explorer allows you to search for blobs by blob prefix. Cerulean goes beyond that and lets you perform a contains search where you can search for blobs by specifying a string contained in the blob name. This comes in quite handy if you want to files of a particular type in a blob container.
Bulk Operations: Cerulean enables you to perform bulk operations on blobs. You can set properties, take snapshots, or change access tier (hot/cold/archive) on multiple blobs, blob folders or all blobs in a blob container with ease. With Microsoft Storage Explorer, you will need to perform these operations on each blob separately which can be a really tiresome process if you have to do this on many blobs in a blob container.
Multiple Views: You can view blobs in folder hierarchy (virtual folders and blobs) or flat (no) hierarchy (the way blobs are actually stored in storage). Microsoft Storage Explorer only lets you view blobs in folder hierarchy.
3. Better File Resources Management
Both Cerulean and Microsoft Storage Explorer enables you to manage your file resources (file shares, folders and files), however Cerulean adds some extra features there to make you as a developer more productive.
Better Upload/Download: While uploading files and folders from your local computer, you can specify a list of file extensions & a compression algorithm (GZIP or DEFLATE) and Cerulean will first compresses those files and upload them. Similarly while downloading, you can instruct Cerulean to automatically decompress the blobs where content-encoding property of the blob is either 'gzip' or 'deflate'. This is not possible with Microsoft Storage Explorer.
View file properties: When listing files and folders in a share, Cerulean displays the file properties like last modified date, content type etc. for the files in a share or a folder. This enables you to sort the files on these properties which is not possible with Microsoft Storage Explorer. There you will need to fetch properties of each file individually to see those details.
One-Click Restore Snapshot: While both Cerulean and Microsoft Storage Explorer enable you to manage snapshots for a file share, Cerulean goes a bit ahead and gives you an ability to restore a share snapshot with a single click. This is not possible with Microsoft Storage Explorer.
Genes are a funny thing...puerto rican genealogy. 4. Better Queue Resources Management
Microsoft Azure Storage Explorer Connection String
Both Cerulean and Microsoft Storage Explorer enables you to manage your queue resources (queues and messages), however Cerulean adds some extra features there to make you as a developer more productive.
Dequeue Messages: Microsoft Storage Explorer allows you to dequeue messages but you can only dequeue a single message from the top of the queue. Furthermore, you can't really do anything with that message. With Cerulean, you can dequeue up to 32 messages from the top of the queue. You can update those dequeued messages by changing the message contents and/or visibility timeout and also delete those messages . This is not possible with Microsoft Storage Explorer.
Copy/Move Messages: Microsoft Storage Explorer only allows you to copy a single message in the same queue through their 'Requeue Message' functionality. With Cerulean you can copy up to 32 messages from a queue to another queue in the same storage account. Furthermore, using Cerulean you can also move all messages from a queue to another queue in the same storage account.
Never Expiring Messages: Azure Storage allows you to create messages in a queue that will never expire. Cerulean enables you to create such messages. With Microsoft Storage Explorer, maximum time-to-live that you can set on a message is 7 days.
Queue Monitoring: Cerulean has this neat feature using which you can monitor the number of messages that are there in a queue in near real-time. The data is presented in both interactive chart and grid. This is a great way to keep an eye on the queue to ensure everything is working great with that queue. This feature is not available in Microsoft Storage Explorer.
5. Better Table Resources Management
Both Cerulean and Microsoft Storage Explorer enables you to manage your table resources (tables and entities), however Cerulean adds some extra features there to make you as a developer more productive.
Built-in Query Manager: Both Cerulean and Microsoft Storage Explorer enables you to write queries against your tables and execute them however with Cerulean you can save these queries in the application itself so that you don't have to type them over and over again. You can also mark a query as 'default' so that particular query will be pre-selected when you open up that table to manage entities. With Microsoft Storage Explorer, you will need to export each query as a JSON file on your local computer and then reimport them.
Better Download: Both Cerulean and Microsoft Storage Explorer enables you to download entities on your local computer. With Cerulean you can download the data in multiple formats (JSON, CSV or Typed CSV). Furthermore you can download selected entities, entities matching a certain query or all entities from a table. With Microsoft Storage Explorer you only download selected entities and that too in either CSV or Typed CSV format (which is a system wide setting and not a per download setting).
Copy Entities: Microsoft Storage Explorer only allows you to copy an entire table. With Cerulean, you can copy selected entities, entities matching a certain query or all entities from a table to another table in same or different storage account. Furthermore, this functionality is not restricted to Azure Storage Tables only. With Cerulean, you can perform this copy operation between a Table in Azure Storage and a Table in Azure Cosmos DB account targeting Table API. You can seamlessly copy entities from a Storage Table to a Cosmos DB Table and vice versa. Please note that Cerulean does not support upload functionality available in Microsoft Storage Explorer. However copy entities functionality can be used in lieu of that if the purpose of download/upload entities is to copy the data.
Better Entities Management: Both Cerulean and Microsoft Storage Explorer enables you to perform entities management operations. However Cerulean some additional features that would help you. For example, you can duplicate an entity to create a new entity from an existing entity. You can edit multiple entities together and add/update/delete attributes from those entities. Recently Microsoft Storage Explorer started supporting 'Binary' type entity attribute but you would need to enter the binary data as Base64 encoded string which is not very user friendly. Cerulean instead asks you to choose a file from your local computer and converts the contents of that file into a Base64 encoded string for you.
6. Secondary Endpoints Support (RA-GRS Accounts)
As you may already know, for Read-Access Geo-Redundant Storage (RAGRS) accounts you can read data at any time from secondary endpoints of that storage account (accountname-secondary.blob.core.windows.net). Cerulean is the only app that will allow you to do that without writing any code. Using Cerulean, you can connect to the secondary endpoints for Blob, Queue and Table Service of your Storage Account and explore the data there. This is not possible with Microsoft Storage Explorer or any other Azure management tool.
7. Storage Analytics Support
Both Cerulean and Microsoft Storage Explorer lets you explore the data collected by storage analytics in your Azure Storage account. However Cerulean has some extra features. First, it enables you to configure storage analytics settings for blob, file, queue and table service in your storage account which is not possible with Microsoft Storage Explorer. Next, Cerulean nicely groups all storage analytics settings related blob containers and tables in a separate node whereas in Storage Explorer these containers/tables are shown along with your other containers/tables. Furthermore, you can simply choose to not display this node for each account separately in Cerulean where as in Storage Explorer, it is a system-wide setting and applies to all storage accounts.
8. Cloud Service (Classic) Diagnostics
If you use Classic Cloud Services, you already know that the diagnostics data collected by your Cloud Services (Web/Worker Roles) is stored in Azure Storage Tables and Blob Containers. While you can explore the contents of these tables and blob containers using Microsoft Storage Explorer, Cerulean gives you an intuitive UI to view and manage this diagnostics data. You can search for this data based on a number of parameters, filter the results, download the data and even purge old diagnostics data.
Azure Cosmos DB
| Feature | Cerulean | Storage Explorer |
|---|---|---|
| Connect to Azure Cosmos DB accounts | ||
| Multiple API support | ||
| Manage databases | ||
| Manage containers | ||
| Manage items | ||
| Manage stored procedures, triggers and user-defined functions | ||
| Manage users |
Why you should consider Cerulean?
1. Cosmos DB Functionality is deprecated in Microsoft Storage Explorer
The biggest reason why you should consider using Cerulean over Microsoft Storage Explorer for managing Cosmos DB resources is because the functionality to manage Cosmos DB resources is deprecated in Microsoft Storage Explorer.
What that means is that new changes to Cosmos DB will not be implemented in Microsoft Storage Explorer and you're left with using old functionality whereas with Cerulean you will always stay current. Furthermore, you will need to install another tool just to manage Cosmos DB resources. With Cerulean, you just need a single tool to manage Cosmos DB resources along with other supported Azure resources.
2. Connect to Azure Cosmos DB Accounts
Using Cerulean and Microsoft Storage Explorer, you can connect to your Azure Cosmos DB accounts using your Azure Active Directory (Azure AD) credentials or Account Name/Key combination. However Cerulean add some features that make the overall experience better.
With Resource Categorization, you can put your Cosmos DB accounts in different resource categories (e.g. Dev, Test, Prod) for better manageability. With Resource Permissions, you can open a Cosmos DB account in 'read-only' or 'read-write' mode to prevent accidental deletes and updates. You can assign friendly names to your Cosmos DB accounts for easier identification. These things are not possible with Microsoft Storage Explorer.
3. Multiple API Support
Cosmos DB is a multi-model system that supports many data models (document, graph, key/value pair etc.). Cerulean today supports on SQL API, Gremlin (Graph) API and Table API where as Microsoft Storage Explorer also supports Mongo and Cassandra API apart from the ones supported by Cerulean.
Support for Mongo and Cassandra is definitely on our roadmap and these will show up in Cerulean in next few months if not sooner.
Microsoft Azure Storage Explorer Proxy Settings
4. Better Database Management
Both Cerulean and Microsoft Storage Explorer enables you to perform operations on the databases in your Cosmos DB account. However Cerulean adds some extra features there to make you as a developer more productive.
Database Throughput: As you already know that you can now configure throughput at the database level and that throughput will be shared by all containers in that database. Using Cerulean you can create a database with a provisioned throughput (both fixed and autoscale). Cerulean also enables you to change the throughput on the database. Both of these are not possible with Microsoft Storage Explorer.
5. Better Container Management
Both Cerulean and Microsoft Storage Explorer enables you to perform operations on the containers in a database in your Cosmos DB account. However Cerulean adds some extra features there to make you as a developer more productive.
Container Throughput: Using Cerulean you can create a container with either provisioned throughput (both fixed and autoscale) on the container or one that will share throughput of the database. Cerulean also enables you to change the throughput on the container. Microsoft Storage Explorer only lets you create a container with provisioned throughput.
Container Indexing Policy: When creating a container, Cerulean allows you to define indexing policy for that container. You can define included/excluded paths, composite indexes, and spatial indexes. You can also edit indexing policies on an existing container. Microsoft Storage Explorer does not have this capability.
Unique Key Policy: When creating a container, Cerulean allows you to define unique key policy on a container. You can also view unique key policy on an existing container. Microsoft Storage Explorer does not have this capability.
Document Time-To-Live (TTL): When creating a container, Cerulean allows you to define time-to-live (TTL) policy on a container for the documents in that container. You can also update TTL policy on an existing container. Microsoft Storage Explorer does not have this capability.
6. Better Items (Documents, Vertices/Edges, Entities) Management
Both Cerulean and Microsoft Storage Explorer enables you to manage items (documents, vertices/edges, entities) in a containers in your Cosmos DB account. However Cerulean adds some extra features there to make you as a developer more productive. For Cosmos DB accounts targeting Table API, please see 'Better Table Resources Management' section under Azure Storage above.
Built-in Query Manager: Both Cerulean and Microsoft Storage Explorer enables you to write queries against your containers and execute them however with Cerulean you can save these queries in the application itself so that you don't have to type them over and over again. You can also mark a query as 'default' so that particular query will be pre-selected when you open up that table to manage entities. Microsoft Storage Explorer does not have this capability.
SQL API Documents: Using Cerulean, you can view the query result (documents) in both tabular (as rows and columns) as well as JSON format. Microsoft Storage Explorer only shows the data in JSON format. Furthermore Cerulean also displays response headers that are sent as part of the query result which is not shown by Microsoft Storage Explorer. Using Cerulean you can delete multiple documents from a container. Microsoft Storage Explorer only allows you to delete one document at a time. Using Cerulean, you can also copy documents from one container to another in same or different accounts. This is not possible with Microsoft Storage Explorer.
Graph Vertices/Edges: Both Cerulean and Microsoft Storage Explorer shows the query result (vertices/edges) in both graph as well as JSON format. Furthermore Cerulean also displays response headers that are sent as part of the query result which is not shown by Microsoft Storage Explorer. When querying graph resources, using Cerulean you can issue multiple queries (e.g. g.V();g.E()) which is not possible with Microsoft Storage Explorer where you can only issue a single query. Also Cerulean provides rich customization of vertices and edges by enabling you to change the shape/color/size of vertices and edges.
Azure Subscription
| Feature | Cerulean | Storage Explorer |
|---|---|---|
| Connect to Azure Subscriptions | ||
| Basic resource management | ||
| Integrated Azure Portal & Cloud Shell |
Why you should consider Cerulean?
1. Manage Azure Resources
Both Cerulean and Microsoft Storage Explorer enables you to connect to your Azure Subscription using either 'Work/School' or 'Personal' Microsoft accounts however Cerulean goes a step beyond and enables you to perform basic management operations on the supported resources.
For example, using both Cerulean and Storage Explorer you can list storage accounts in your Azure Subscription but using Cerulean you can not only view the access keys but also regenerate them if needed.
2. Integrated Azure Portal
Cerulean has this nifty feature using which you can directly launch Azure Portal from inside the application and Portal opens up as another tab inside the application only. No need to toggle between Cerulean and Web Browser to manage your Azure resources in Azure Portal.
3. Integrated Azure Cloud Shell
If you are a developer who likes to work with both a UI based application and command-line interface, Cerulean has you covered. You can directly launch Azure Cloud Shell from inside the application and it opens up as another tab in the application. Using either Azure PowerShell or Azure CLI tools, you can easily manage your Azure resources from Cloud Shell inside Cerulean itself. This is not possible with Microsoft Storage Explorer.
4. Resource Permissions
Even though Azure has a very strong and granular role-based access control (RBAC), it does not protect you from accidental deletes and updates when you are assigned a role that gives you the capability of performing all operations on resources in your Azure Subscription. This is where Cerulean can help you.
Using Cerulean, with one simple click you can change how you would like to interact with your Azure Subscription inside the application. You can open an Azure Subscription in read-only mode inside Cerulean and that will prevent you from making any changes (add, update, and delete) for all resources inside that Subscription when using Cerulean. Or you can open a Subscription in read-write mode inside Cerulean and that will prevent you from deleting any resource yet allowing you to make changes (add, update) for all resources inside that subscription.
Azure Service Bus
| Feature | Cerulean | Storage Explorer |
|---|---|---|
| Manage Azure Service Bus Resources |
Microsoft Storage Explorer does not have the capability to manage your Azure Service Bus resources (namespaces, queues & messages, and topics, subscriptions & messages). So if you're looking for an app that gives you a comprehensive support for managing your Azure Service Bus resources as well as other Azure resources, Cerulean can certainly be helpful there.
Azure Cognitive Search
| Feature | Cerulean | Storage Explorer |
|---|---|---|
| Manage Azure Cognitive Search Resources |
Microsoft Storage Explorer does not have the capability to manage your Azure Cognitive Search resources (indexes, data sources, indexers, synonym maps, skillsets, and more). So if you're looking for an app that gives you a comprehensive support for managing your Azure Cognitive Search resources as well as other Azure resources, Cerulean can certainly be helpful there.
Azure Redis Cache
| Feature | Cerulean | Storage Explorer |
|---|---|---|
| Manage Azure Redis Cache Resources |
Microsoft Storage Explorer does not have the capability to manage your Azure Redis Cache resources (database, keys and more), So if you're looking for an app that gives you comprehensive support for managing your Azure Redis Cache resources as well as other Azure resources, Cerulean can certainly be helpful there.
Azure Cloud Services (Classic)
| Feature | Cerulean | Storage Explorer |
|---|---|---|
| Manage Classic Cloud Services |
Microsoft Storage Explorer does not have the capability to manage your Azure Classic Cloud Services, So if you're looking for an app that gives you comprehensive support for managing your Azure Classic Cloud Service resources as well as other Azure resources, Cerulean can certainly be helpful there.
Azure Disks
| Feature | Cerulean | Storage Explorer |
|---|---|---|
| Manage Azure Disks |
Cerulean today does not have direct support for managing disks that are there in your Azure Subscription. If you're looking for an app that enables you to manage disks, we would recommend that you use Microsoft Storage Explorer. You can however manage the disks that are there in your Azure Subscriptions by either launching Azure Portal or Azure Cloud Shell from inside Cerulean and use the features/commands available in Azure Portal/ Cloud Shell for managing disks.
Other Features
| Feature | Cerulean | Storage Explorer |
|---|---|---|
| Resource Categorization | ||
| Resource Permission | ||
| Proxy Support | ||
| Customizable | ||
| Quick Access/Favorites | ||
| UI Theme | ||
| Multi-Lingual |
Apart from providing support for managing Azure resources, both Cerulean and Microsoft Storage Explorer have other convenience features that would make your life as a developer easy. Following are some of those features.
Resource Categorization: Resource categorization is a convenience feature in Cerulean using which you put your resources in different categories like all development resources in 'Dev' category, all production resources in 'Prod' category etc. You can then view the resources either by resource type (e.g. all storage accounts are shown together), resource group (e.g. all resources in 'Dev' category are shown together or resource group and type (resources are first grouped by resource group and then by resource type). This feature is not available in Microsoft Storage Explorer.
Resource Permission: Resource permission is a convenience feature in Cerulean using which you can view and manage your resources in 3 modes: 1) In 'read-only' mode, you can only view the resources and you will not be allowed to perform any create, update or delete operations on the resources. 2) In 'read-write' mode, you can view the resources and are allowed to perform create and update operations but will not be allowed any delete operations on the resources. 3) In 'full' mode (which is thde default mode), you will be allowed to perform any operations on the resources. This is a great feature to prevent accidental deletes and updates. This feature is not available in Microsoft Storage Explorer.
Proxy Support: Both Cerulean and Microsoft Storage Explorer enables you to connect to your Azure resources from behind a proxy server.
Customizable: Both Cerulean and Microsoft Storage Explorer provide a lot of customization features depending on the services supported.
Quick Access/Favorites: Quick access (similar to bookmarks) functionality allows you to mark certain resources as favorites so that you can access them quickly without having to navigate through resource hierarchy. Both Cerulean and Microsoft Storage Explorer provide this functionality. There are certain features in Cerulean when it comes to favorites that are not there in Microsoft Storage Explorer. In Cerulean, you can group these favorite resources in folders. Also, you can assign a friendly name to a favorite resource in Cerulean only. Furthermore, like other resources you can open a favorite in 'read-only' or 'read-write' mode to prevent accidental deletes and updates. These features are not possible with Microsoft Storage Explorer.
UI Theme: UI theme is another feature available only in Microsoft Storage Explorer using which you can change the theme (look and feel) of the application. This is also on our roadmap.
Multi-Lingual: Cerulean is only available in English whereas Microsoft Storage Explorer in available in other languages as well. So if you're looking for an Azure management app that is available in a language other than English, we recommend that you use Microsoft Storage Explorer.
 -->
-->Overview
Microsoft Azure Storage Explorer is a standalone app that makes it easy to work with Azure Storage data on Windows, macOS, and Linux.
In this article, you'll learn several ways of connecting to and managing your Azure storage accounts.
Prerequisites
The following versions of Windows support Storage Explorer:
- Windows 10 (recommended)
- Windows 8
- Windows 7
For all versions of Windows, Storage Explorer requires .NET Framework 4.7.2 at a minimum.
The following versions of macOS support Storage Explorer:
- macOS 10.12 Sierra and later versions
Storage Explorer is available in the Snap Store for most common distributions of Linux. We recommend Snap Store for this installation. The Storage Explorer snap installs all of its dependencies and updates when new versions are published to the Snap Store.
For supported distributions, see the snapd installation page.
Storage Explorer requires the use of a password manager. You might have to connect to a password manager manually. You can connect Storage Explorer to your system's password manager by running the following command:
Storage Explorer is also available as a .tar.gz download. If you use the .tar.gz, you must install dependencies manually. The following distributions of Linux support .tar.gz installation:
- Ubuntu 20.04 x64
- Ubuntu 18.04 x64
- Ubuntu 16.04 x64
The .tar.gz installation might work on other distributions, but only these listed ones are officially supported.
For more help installing Storage Explorer on Linux, see Linux dependencies in the Azure Storage Explorer troubleshooting guide.
Download and install
To download and install Storage Explorer, see Azure Storage Explorer.
Connect to a storage account or service
Storage Explorer provides several ways to connect to Azure resources:
Sign in to Azure
Note
To fully access resources after you sign in, Storage Explorer requires both management (Azure Resource Manager) and data layer permissions. This means that you need Azure Active Directory (Azure AD) permissions to access your storage account, the containers in the account, and the data in the containers. If you have permissions only at the data layer, consider choosing the Sign in using Azure Active Directory (Azure AD) option when attaching to a resource. For more information about the specific permissions Storage Explorer requires, see the Azure Storage Explorer troubleshooting guide.
In Storage Explorer, select View > Account Management or select the Manage Accounts button.
ACCOUNT MANAGEMENT now displays all the Azure accounts you're signed in to. To connect to another account, select Add an account...
The Connect to Azure Storage dialog opens. In the Select Resource panel, select Subscription.
In the Select Azure Environment panel, select an Azure environment to sign in to. You can sign in to global Azure, a national cloud or an Azure Stack instance. Then select Next.
Tip
For more information about Azure Stack, see Connect Storage Explorer to an Azure Stack subscription or storage account.
Storage Explorer will open a webpage for you to sign in.
After you successfully sign in with an Azure account, the account and the Azure subscriptions associated with that account appear under ACCOUNT MANAGEMENT. Select the Azure subscriptions that you want to work with, and then select Apply.
EXPLORER displays the storage accounts associated with the selected Azure subscriptions.
Attach to an individual resource
Storage Explorer lets you connect to individual resources, such as an Azure Data Lake Storage Gen2 container, using various authentication methods. Some authentication methods are only supported for certain resource types.
| Resource type | Azure AD | Account Name and Key | Shared Access Signature (SAS) | Public (anonymous) |
|---|---|---|---|---|
| Storage accounts | Yes | Yes | Yes (connection string or URL) | No |
| Blob containers | Yes | No | Yes (URL) | Yes |
| Gen2 containers | Yes | No | Yes (URL) | Yes |
| Gen2 directories | Yes | No | Yes (URL) | Yes |
| File shares | No | No | Yes (URL) | No |
| Queues | Yes | No | Yes (URL) | No |
| Tables | No | No | Yes (URL) | No |
Storage Explorer can also connect to a local storage emulator using the emulator's configured ports.
To connect to an individual resource, select the Connect button in the left-hand toolbar. Then follow the instructions for the resource type you want to connect to.
When a connection to a storage account is successfully added, a new tree node will appear under Local & Attached > Storage Accounts.
For other resource types, a new node is added under Local & Attached > Storage Accounts > (Attached Containers). The node will appear under a group node matching its type. For example, a new connection to an Azure Data Lake Storage Gen2 container will appear under Blob Containers.
If Storage Explorer couldn't add your connection, or if you can't access your data after successfully adding the connection, see the Azure Storage Explorer troubleshooting guide.
The following sections describe the different authentication methods you can use to connect to individual resources.
Azure AD
Storage Explorer can use your Azure account to connect to the following resource types:
- Blob containers
- Azure Data Lake Storage Gen2 containers
- Azure Data Lake Storage Gen2 directories
- Queues
Azure AD is the preferred option if you have data layer access to your resource but no management layer access.
- Sign in to at least one Azure account using the steps described above.
- In the Select Resource panel of the Connect to Azure Storage dialog, select Blob container, ADLS Gen2 container, or Queue.
- Select Sign in using Azure Active Directory (Azure AD) and select Next.
- Select an Azure account and tenant. The account and tenant must have access to the Storage resource you want to attach to. Select Next.
- Enter a display name for your connection and the URL of the resource. Select Next.
- Review your connection information in the Summary panel. If the connection information is correct, select Connect.
Account name and key
Storage Explorer can connect to a storage account using the storage account's name and key.
You can find your account keys in the Azure portal. Open your storage account page and select Settings > Access keys.
- In the Select Resource panel of the Connect to Azure Storage dialog, select Storage account.
- Select Account name and key and select Next.
- Enter a display name for your connection, the name of the account, and one of the account keys. Select the appropriate Azure environment. Select Next.
- Review your connection information in the Summary panel. If the connection information is correct, select Connect.
Shared access signature (SAS) connection string
Storage Explorer can connect to a storage account using a connection string with a Shared Access Signature (SAS). A SAS connection string looks like this:
- In the Select Resource panel of the Connect to Azure Storage dialog, select Storage account.
- Select Shared access signature (SAS) and select Next.
- Enter a display name for your connection and the SAS connection string for the storage account. Select Next.
- Review your connection information in the Summary panel. If the connection information is correct, select Connect.
Shared access signature (SAS) URL
Storage Explorer can connect to the following resource types using a SAS URI:
- Blob container
- Azure Data Lake Storage Gen2 container or directory
- File share
- Queue
- Table
A SAS URI looks like this:
- In the Select Resource panel of the Connect to Azure Storage dialog, select the resource you want to connect to.
- Select Shared access signature (SAS) and select Next.
- Enter a display name for your connection and the SAS URI for the resource. Select Next.
- Review your connection information in the Summary panel. If the connection information is correct, select Connect.
Local storage emulator
Storage Explorer can connect to an Azure Storage emulator. Currently, there are two supported emulators:
- Azure Storage Emulator (Windows only)
- Azurite (Windows, macOS, or Linux)
If your emulator is listening on the default ports, you can use the Local & Attached > Storage Accounts > Emulator - Default Ports node to access your emulator.
If you want to use a different name for your connection, or if your emulator isn't running on the default ports:
Microsoft Azure Storage Explorer Requires A Password Manager Service
Start your emulator.
Important
Storage Explorer doesn't automatically start your emulator. You must start it manually.
In the Select Resource panel of the Connect to Azure Storage dialog, select Local storage emulator.
Enter a display name for your connection and the port number for each emulated service you want to use. If you don't want to use to a service, leave the corresponding port blank. Select Next.
Review your connection information in the Summary panel. If the connection information is correct, select Connect.
Connect to Azure Cosmos DB
Storage Explorer also supports connecting to Azure Cosmos DB resources.
Connect to an Azure Cosmos DB account by using a connection string

Instead of managing Azure Cosmos DB accounts through an Azure subscription, you can connect to Azure Cosmos DB by using a connection string. To connect, follow these steps:
Under EXPLORER, expand Local & Attached, right-click Cosmos DB Accounts, and select Connect to Azure Cosmos DB.
Select the Azure Cosmos DB API, enter your Connection String data, and then select OK to connect the Azure Cosmos DB account. For information about how to retrieve the connection string, see Manage an Azure Cosmos account.
Connect to Azure Data Lake Store by URI
You can access a resource that's not in your subscription. You need someone who has access to that resource to give you the resource URI. After you sign in, connect to Data Lake Store by using the URI. To connect, follow these steps:
Under EXPLORER, expand Local & Attached.
Right-click Data Lake Storage Gen1, and select Connect to Data Lake Storage Gen1.
Enter the URI, and then select OK. Your Data Lake Store appears under Data Lake Storage.
This example uses Data Lake Storage Gen1. Azure Data Lake Storage Gen2 is now available. For more information, see What is Azure Data Lake Storage Gen1.
Generate a shared access signature in Storage Explorer
Account level shared access signature
Right-click the storage account you want share, and then select Get Shared Access Signature.
In Shared Access Signature, specify the time frame and permissions you want for the account, and then select Create.
Copy either the Connection string or the raw Query string to your clipboard.
Service level shared access signature
You can get a shared access signature at the service level. For more information, see Get the SAS for a blob container.
Search for storage accounts
To find a storage resource, you can search in the EXPLORER pane.
Azure Microsoft Storage Explorer
As you enter text in the search box, Storage Explorer displays all resources that match the search value you've entered up to that point. This example shows a search for endpoints:
Note
To speed up your search, use Account Management to deselect any subscriptions that don't contain the item you're searching for. You can also right-click a node and select Search From Here to start searching from a specific node.
Chocolatey Microsoft Azure Storage Explorer
Next steps
