To add Windows, Linux, or another operating system to your Mac, Parallels Desktop creates a virtual machine (VM)—a virtual PC inside your Mac. You can then install Windows on the virtual machine, just as you would install any operating system on a regular computer. I think the right way to do this right now (2020-Apr-27) with the newest stable Ubuntu (20.04) and the current Virtualbox (6.1.6) is to just do the following: sudo apt install virtualbox-guest-dkms virtualbox-guest-x11 virtualbox-guest-utils. I just did that and it worked.
A video walk through of this installation can be found here, starting from scratch. Note: some of the longer waits have been edited down in length. In that video, I set the memory to 4 Gb, which can be marginal for some things, If you have enough memory, you should set it to at least 6 Gb or preferably 8 Gb. A walk through for doing this can be found here.
VirtualBox is a free alternative to Parallels or VMWare that seems to have most of the same functionality, but takes a little more user intervention to get set up and make run properly. It runs on MacOS, Windows, and Linux, and in principle, most of what’s below is independent of the host OS, but these specific notes were used to install it on a two Macs (2011 iMac, OSX 10.13.6 and 2020 iMac, OSX 10.15.7):
- You can find the basic step-by-step instructions for downloading and installing VirtualBox and Windows here. Note that I used a “dynamically allocated” disk rather than “fixed size” to not waste disk space unnecessarily.
- Note: On a Mac, the installation will frequently fail because of kernel extension permission problems. Here are a bunch of possible solutions, none of which worked for me on my High Sierra Machine. I had to resort to the procedure below, which involved rebooting in Recovery Mode and running some command lines. Then it worked (update: installation worked fine on Catalina)
- For most users, you’ll want to go into the VM, do a <right-click>->”Display” and selecting the highest resolution.
- In my case, all the internet stuff worked immediately and automatically, and I quickly downloaded and installed Firefox.
- The first thing you’ll want to do is install the “Guest Additions”, as described in detail here. This will allow interaction between the host and the VM client.
- Among other things, you’ll be able to properly go to full screen mode.
- Go to “Settings->General->Advanced” and enable “bi-directional” for both the clipboard and drag and drop.
- You can now mount your local disks in VirtualBox by Doing:
- “Devices->Shared Folders->Shared Folder Settings…”
- “<Right-click> Machine Folders->Add shared folder…”
- Select “Folder Path->Other..” and navigate to the folder you want
- Give it a drive letter under “Mount Point”
- Select “Auto-mount” and “Make Permanent”
- The folder will now appear with the selected drive letter under File Explorer
- (Important!) If you want to use any USB hardware, you will need to install the “VirtualBox Extension Pack”, as described here, and then enabling USB 2.0 or 3.0.
- You can assign individual USB devices to the Windows client, by going to “Devices->USB” and selecting them.
- To permanently assign the device to the VM client, go to “Devices->USB->USB Settings…->Filters”, click the green icon to the right and select the device from the list (must be connected at the time). One you do this, it will automatically connect to the VM when you plug it in.
- Issues and quirks
- If you go into full screen mode, it doesn’t understand <cntl><left> or <cntl><right> to switch back to the MacOS desktop, unless you precede it with the <command> button (before, not concurrently!) to give control back to the host.
September 2, 2016
The 31st of August I removed Parallels Tools from a virtual machinerunning Ubuntu 15.10 because the grace period of 7 days, so'generously' given by Parallels after I didn't renew my subscription,had ended. Somehow this company considers it a smart move to maketheirsoftware useless if one no longer pays. Iunderstand removing some functionality, like for example no longerable to create new virtual machines, but this? No, too close toransomware for my taste. Especially since Parallels Desktop needs tobe updated often, either to deal with changes in the host operatingsystem, OS X, or changes in the guest operating systems.
Anyway, to be honest, it was always my plan to eventually move mywork, as a freelance Perl programmer to OS X. One of the reasons Ibought a Mac mini. However, I was expecting the move to be a bit moreon my terms, less forced. To make the transition more gradual, Idecided to move the Ubuntu 15.10 virtual machine to VirtualBox.
Uninstalling Parallels Tools
To run things smoother Parallels Desktop can make modifications to aguest operating system installed in a virtual machine. Because I wasafraid these modifications are going to conflict with VirtualBox afterthe migration, I uninstalled Parallels Tools.
Wednesday, I tried the first solution given atHow to uninstall Parallels Tools in Ubuntu Linux,which didn't work for me. Luckily there was alternative given, aneasier one in my opinion, running just one command:
Parallels Vm To Virtualbox Download
And this did the trick.
Since it was already late I decided to do the rest of the requiredmove the coming days.
Uninstalling an old version of VirtualBox
While writing this all down I noticed that I had already an olderversion of VirtualBox installed on my Mac mini, version 5.0.16 r105871to be exact. Instead of just updating it I decided to uninstallit. But first I removed a bunch of virtual machines which I no longerneeded; I was no longer working on the project requiring those. Thisfreed up quite some harddisk space on my Mac.
In the end I kept three VMs; sparkvm which I used during twoedX courses, Windows XP with SP3, andUbuntu 15.10. The later was my go to VM when Parallels Desktop had amajor issue with a Compiz update. I actually wanted to decommisionthat one by comparing files to a recent backup, but it won't let memount an external USB drive. I got an error dialog with the followingmessage.

Failed to attach the USB deviceWestern Digital My Passport 0820[1007] to the virtual machine Ecce15.10
When I clicked details I read:
Failed to create a proxy device for the USBdevice. (Error: VERR_PDM_NO_USB_PORTS).
Use Parallels Vms In Virtualbox
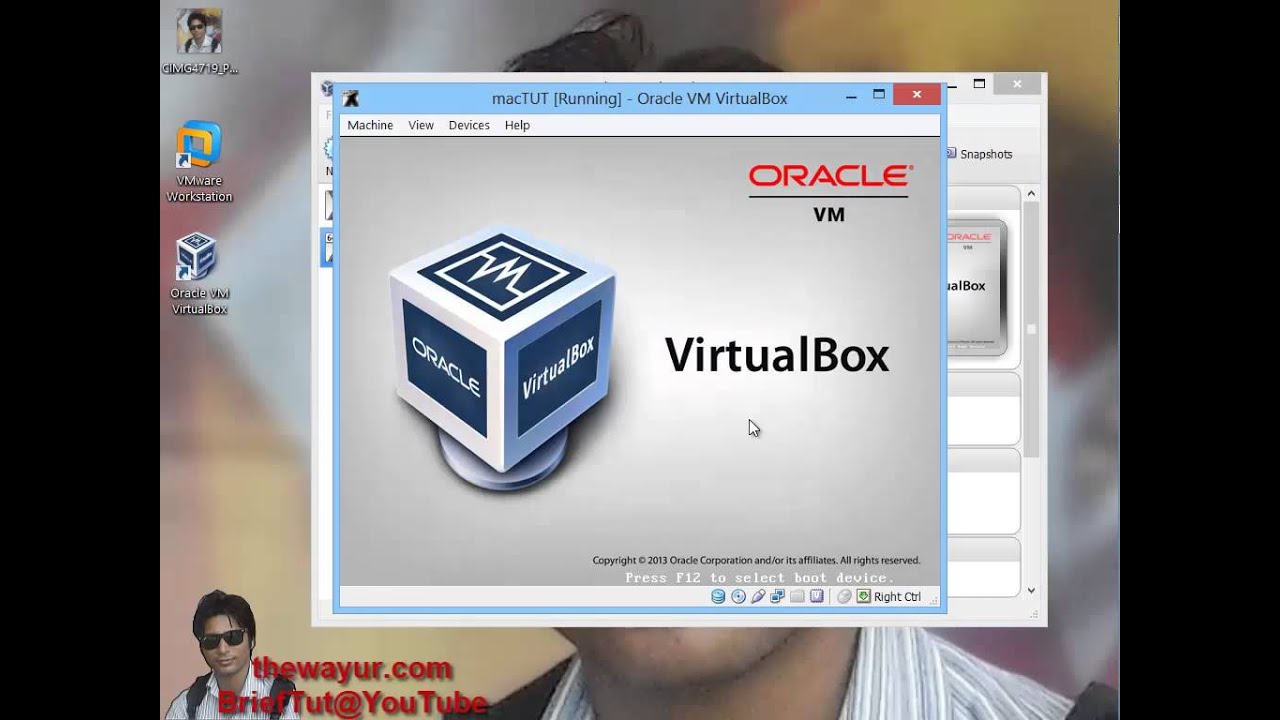
Followed by some more technical details regarding the issue. Hopefullythis is fixed in the version I am about to install as I really need tobe able to access external USB devices, especially hard disks.
Edit: enabling 'USB 3.0 (xHCI) Controller' in the settings most likelyfixes this issue, see below, near the end of this blog post.
I exported each virtual machine to a file using the 'ExportAppliance...' option in the File menu of VirtualBox. Next, I deletedeach virtual machine. Since I use Time Machine I am not too worried ifthe export of the virtual machines fails at one point; rolling back is easy.
Next, I uninstalled VirtualBox not by just deleting the program fromthe Applications folder but by actually running the uninstaller whichcame with it in the file I had downloaded months ago;VirtualBox-5.0.16-105871-OSX.dmg. The reason for this is thatVirtualBox installs several kernel extensions (kexts), which are notdeleted by just removing the app from the Applicationsdirectory. Those kexts can be listed as follows:
The Perl one liner is used to print just the name and version numberof only the org.virtualbox kexts.
So after I had removed (deleted) the three remaining virtual machinesand quit VirtualBox I ran the DMG and selectedVirtualBox_Uninstall.tool. After confirming that I was sure to openthe script a terminal window was opened in which I had to confirm theuninstall by typing 'yes'. Next the process prompted me for a passwordto grant it administrative privileges.
After the script reported [Process completed] I closed thewindow. When I ran the above kextstat pipe again, no lines showedup; the kernel extensions had been unloaded.
Downloading and Installing VirtualBox 5.1
I downloaded VirtualBox 5.1.4 for OS X via the officialVirtualBox download page.When I opened the downloaded DMG a dialog showed up. I followed theinstallation instructions given and double clicked theVirtualBox.pkg icon. The installer wanted to run a program todetermine if the software can be installed, so I clicked Continue, andagain in the installer dialog window itself, followed by a click onInstall. After I entered my password VirtualBox was installed.
Migrating the Parallels Virtual Machine
I migrated my Ubuntu 15.10 Parallels Desktop virtual machine usinginstructions by Jummywhich I have written out less concise below.
Use Finder to open the Parallels directory located in Documents
Select the virtual machine
Open the context menu and select 'Show Package Contents'
Select the file with the extension
hdd; in my caseUbuntu Linux-0.hdd.Open the context menu and select 'Show Package Contents'
Locate the file with extension
hdsand copy it to a differentlocation. This is the largest file, in my case over 180GB.Note that if your virtual machine is large, like in my case, it cantake quite some time to make a copy of it.
Open VirtualBox and click the 'New' icon to create a new VirtualMachine. In my case I used:
- Name: Ubuntu 15.10
- Type: Linux
- Version: Ubuntu (64-bit)
Select the amount of memory; I used 4096 MB (4G).
Move the file with the
hdsextension you copied earlier into thesubdirectory ofVirtualBox VMswith the same name as given to thevirtual machine you're creating. TheVirtualBox VMsdirectory islocated in your home directory. Change the extension of the file tohdd.I used:
- Important: in the Hard Disk step select 'Use an existing virtualhard disk file' and select the file you just moved. In my case
Ubuntu 15.10.hdd. - Click create.
- Start the virtual machine.
In my case this worked!
I logged in, no problem. Next I shut down the virtual machine becauseI wanted to install the VirtualBox extension pack first to test USBsupport, followed by installing the Guest Additions in my migratedvirtual machine.
Installing the VirtualBox Extension Pack
I downloaded VirtualBox 5.1.4 extension pack via the officialVirtualBox download page.After the download finished I just opened the extensionpack. VirtualBox asked for confirmation and I clicked Install. Next,I had to agree with the 'VirtualBox Personal Use and EvaluationLicence (PUEL)', which I did by clicking on the 'I Agree' button. Ientered my password and nearly immediately the message that theextension pack was installed successfully showed up.

Installing Guest Additions
I started the migrated virtual machine and logged in. From the'Devices' menu I selected the bottom entry 'Insert Guest Additions CDImage...'. Ubuntu asked if I wanted to run the software; I confirmed.After I had entered my password the installation process started.

When the installation was done I pressed Return to close the window,as suggested by the installer and rebooted the virtual machine. Afterlogging in I was not able to change the desktop resolution to anythinghigher than 1024 x 768. Worse, I still could not access a USB drive.
To fix the latter I Googled for VERR_PDM_NO_USB_PORTS, a code givenin the details of the error message, and found the solution. I had tostop the virtual machine, open the settings and in the USB tab of'Ports' enable 'USB 3.0 (xHCI) Controller'. After I had done this Istarted the virtual machine once more. And this time I could use theexternal hard disk.
The resolution, however, is still stuck at a maximum of 1024x 768. It's not that important as I want to migrate the coming weeksto OS X, and this minor nuisance might make this happen sooner thanlater.
