Remote Desktop (EMPLOYEES)
VPN Services at PSU (Mac) admin 2020-03-09T08:23:07-08:00 In order to access some firewalled resources in MCECS, your Mac will need to be running one of these VPN options. Using OpenVPN on Mac. Power Supply For Intouch Device PoE 13V. List Price: $91.00. Cisco AnyConnect is only available on Linux, Windows 7, 8, 8.1 and 10 users and MAC OS X 10.8 and higher. Highlight connection entry should be “ vpn.its.psu.edu. The Cisco AnyConnect VPN service can be used to access much of the same systems as OpenVPN. Faculty users have the option of Full Tunnel vs. Split Tunnel VPN usage. You will need to enroll in OIT’s Dou Two-Step authentication system before you can use.
To connect to your office computer:- Aquire the name of your office computer using the My Computers Tool and copy the value for Computer Name
- Download and run the Remote Desktop Tool.
- Paste the computer name into your Computer Name field and make sure it (matches the format: computername.ad.psu.edu) and click connect

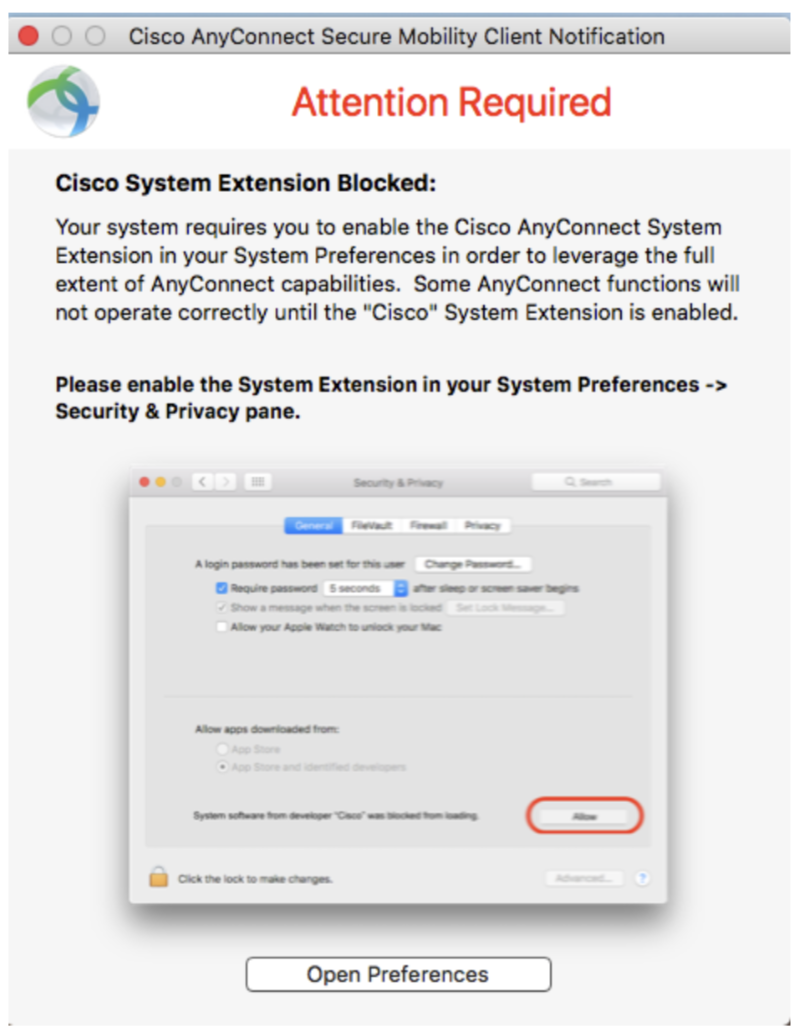
- Follow the Behrend Cloud Services link to access your office computer. Please enter your account information using the following format:
psuyouruserid (Example: psuabc123) - Select Remote Desktops.
- In the 'Connect to:' field enter your Penn State computer name - example (E8WENG1234).
- Choose 'connect' and Enter your credentials.
Example: psuabc123
- Download and open the Microsoft Remote Desktop App from the App Store
- Configure the Gateway by going to Settings -- Gateway
- Enter: gateway.bd.psu.edu
- Choose: Save
- Setup the Remote Desktop settings by going to Remote Desktops
- Enter your PC Name
- Enter your credentials(Example:psuabc123)
- Choose Save Note: Any propmts for credentials need to have psu included to your username
- Select remote on future uses
- Download and open the free Microsoft Remote Desktop app from the App Store
- Configure the Gateway by going to Settings -- Gateway
- Enter: gateway.bd.psu.edu
- Choose: Save
- Setup the Remote Desktop settings by going to Remote Desktops
- Enter your PC Name
- Enter your credentials(Example:psuabc123)
- Choose Save Note: Any prompts for credentials need to have psu included prior to your username
- Select remote on future uses
- Download the free Microsoft Remote Desktop app for Android
- Configure the Gateway by going to Settings -- Gateway
- Enter gateway.bd.psu.edu
- Enter your credentials (Example:psuabc123) Note: Any prompts for credentials need to have psu included prior to your username
- Choose: Save (checkmark at the top right)
- Setup the Remote Desktop settings by going to Remote Desktop
- Enter a name for your connection
- Enter your PC Name
- Select the gateway (gateway.bd.psu.edu)
- Enter your credentials (Example: psuabc123)
- Choose Save (checkmark at the top right)
- Select the connection you just created to connect
Cisco Anyconnect Psu Download
Office of Information Technology
Virtual Private Network (VPN)
Service description
Penn State Cisco Anyconnect
By connecting to PSU’s Virtual Private Network (VPN), you can protect your personal data that is sent over the internet when you are off campus. The VPN is useful if you need to use certain PSU systems from home that require you to be on the campus network (such as Banweb), or if you are accessing sensitive University information. Faculty and staff can also use VPN to create a remote desktop connection and access work computers from home.
Service details

To connect to the VPN, you must enroll in Duo Two-Factor Authentication (2FA).
Availability
This service is available to the following groups:
- Students
- Faculty
- Staff
Resources
Documentation
Cisco Anyconnect Psu
Support
