If both the sender and the recipient use Outlook, a contact picture appears in e-mail messages when the sender includes a contact photo. The picture appears in the message header of the open message and in the header of the message. To add, remove, or change a picture for a contact, switch to your Contacts folder and edit the contact.
- Note: For more information about resizing pictures in Outlook, see Reduce the size of pictures and attachments in Outlook email messages Attach a message or other item to a message On the File menu, click New, and then click Mail Message.
- Before you add an image, you must select the location of where the image will be displayed. You do this by clicking the location in the body of your message. By clicking this location, you can see that the cursor displays within your text. When you insert an image, this is where your image will be placed. The features to add images in Outlook.
If you’d like to learn how to spruce up your outgoing emails sent in Outlook, you can add a background image to them. It’s a nice way to inject a sense of fun into your emails from time to time.
Add Picture To Yahoo Contacts
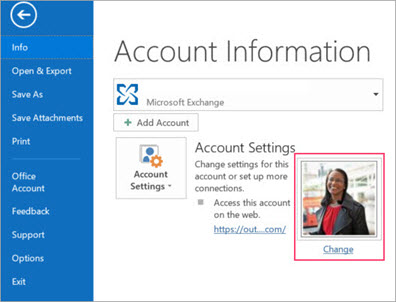
How To Add Picture In Outlook Email Body
- The first thing you need to do is make sure that you’re composing a message with HTML formatting enabled. In the Format Text tab, make sure HTML is selected.
- Just make sure that your cursor is somewhere in the message of the body, and then click on Options.
- Under the Themes heading in the ribbon, click on Page Color.
- Next, selectFill Effects from this menu, and then click on the Picture tab.
- Now, you can select a picture and find the image that you want to insert into your email.
- Once you’re happy with your selection, click Insert. Then click OK. Now your image will be inserted into the background of your email!
