Whether you need to allow employees to efficiently work from home or branch offices, or you want to facilitate troubleshooting tasks for the IT team, remote access is critical. For many IT support workers, providing remote support to users and remotely accessing devices has become an everyday necessity. Remote desktop connection for Linux systems from Windows machines can be easily achieved in different ways, and this article guides you through the main ones. I’ll also help you choose the best solution for what you need to achieve when trying to access Linux desktops remotely. My top picks for tools include SolarWinds® Dameware® Remote Support and SolarWinds Dameware Remote Everywhere, for the flexibility and security they offer.
- Microsoft Remote Desktop Client Linux
- Microsoft Remote Desktop Linux Mint
- Microsoft Remote Desktop Linux
- Microsoft Remote Desktop To Linux
- Microsoft Remote Desktop Client Linux
The Microsoft Remote Desktop main window. Once the remote guest boots up, you'll be prompted to log into the desktop and you're good to work. When you've completed working, you can shutdown the. Description Use the Microsoft Remote Desktop app to connect to a remote PC or virtual apps and desktops made available by your admin. The app helps you be productive no matter where you are. Getting Started Configure your PC for remote access first. Remote Desktop Connection to Windows from Linux using RDP clients; Conclusion. As we’ve seen, XRDP is a practical way of providing remote access to Linux from Windows, since it’s not necessary to install additional software on Windows, which has a native RDP client. In a way, it is also a practical way of providing remote access from Linux.
Accessing Linux Desktops Remotely
Generally, a remote connection is defined as any software allowing you to remotely access a device from a geographical distance. More specifically, a remote desktop connection allows the user to control the host computer from any location. The remote connection gives the user remote access to files and software but also allows them to manage the system and troubleshoot issues on machines, not in close proximity. I’ll go through a few options for when you want to establish a remote connection with devices on the same network, and then I’ll look at some tools for remote access over the internet.
Here’s how to access a Linux desktop from Windows remotely:
When dealing with devices operating on the same network, a few simple, open-source approaches can be used to remotely access a Linux desktop from Windows machines.
1. Get the IP Address
Before everything else, you need the IP address of the host device—the Linux machine you want to connect to. Log in to your Linux device, open the terminal and enter:
This will display the device’s IP address. The IP address can also be found by connecting to the network’s router and browsing the devices by hostname. You can then use this information from the Windows machine to connect.
2. The RDP Method
The easiest way to set up a remote connection to a Linux desktop is to use Remote Desktop Protocol, which is built into Windows.
For this to work, you need to install xrdp software on your Linux machine. This can be done either in person or by using SSH (see below) by entering the command:
Once this is done, type “rdp” in the search function and run the Remote Desktop software on your Windows machine. In the Remote Desktop Connection window, enter the IP address of the Linux machine and click connect. Click “Show Options” to select advanced parameters.
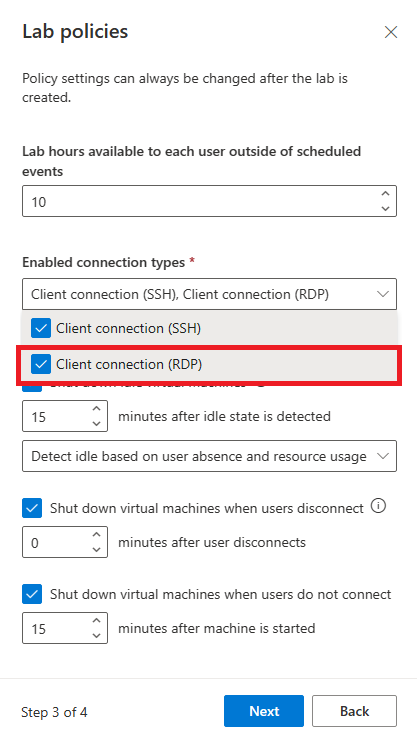
3. The VNC Method
To remotely access a device through Virtual Network Connection, you’ll need to install dedicated software on both the Linux and Windows machines. One of the most popular open-source choices for this is TightVNC.
Microsoft Remote Desktop Client Linux
Again, this can be installed on your Linux system either in person or through SSH by entering the command:
Then run it using:
and set a password.

Once you have done this, run the client app on Windows (available on the TightVNC website), and enter the IP address and port number in its window. Click connect and enter the password you set.
4. Use SSH
While Secure Shell doesn’t allow remote desktop connections, it’s still a great way to access your Linux machine to install the software necessary to access a Linux desktop remotely. To do this, in your Windows machine, select Windows PowerShell in the Power Menu and enter:
Accept the certificate and input the username and password. You are now connected.
The approaches explained above are valid for all Linux systems except Ubuntu, which provides a built-in remote desktop tool supporting both RDP and VNC. Make sure you set up this feature on the physical Ubuntu machine the first time, and you won’t need to install anything else.
5. Over-the-Internet Remote Desktop Connection Tools
The solutions above will work easily for devices operating on the same network. However, when your devices are located on different networks, things get complicated quickly. If you’re looking to remotely access a Linux machine from anywhere, at any time, and without having to deal with firewalls and port forwarding, the best solution is to use a software designed to provide remote connection over the internet. These types of software allow for more complex functions and are ideal for traveling or providing remote IT support to product users. These are my top choices for tools for accessing Linux desktop from Windows remotely.
SolarWinds Dameware Remote Support
SolarWinds Dameware Remote Support (DRS) is an affordable and user-friendly remote support software with several advanced features. DRS allows you to initiate remote connections over the internet, by using a Proxy server and without a VPN. You can remotely access devices running a Linux system (as well as many other operating systems) located anywhere, including sleeping or powered-off machines. You can also manage operations such as remote troubleshooting, remote Active Directory management and administration, and exporting Active Directory objects and system configurations.
This easy-to-use interface offers built-in utilities to help IT technicians during remote sessions. This includes features such as screenshot capture, in-session chat, and file transfer. Furthermore, DRS can be easily used “on the go” from Android and iOS devices. You can try out a free trial of DRS here.
SolarWinds Dameware Remote Everywhere
SolarWinds Dameware Remote Everywhere (DRE) is a cloud-based remote support software offering most of the features available in DRS, plus some unique features. In DRE, you can record remote sessions and create reports that can subsequently be used to search and review remote sessions histories. In addition, sessions can be transferred between technicians, and DRP and Port forwarding are both supported. The Alerts and Monitoring feature enables real-time alerts for all connected devices and provides advanced monitoring of system health status. Finally, on the user-end experience side, DRE offers the possibility for pre-session and in-session chats, the ability to send a session link via email, and customizable surveys. A free trial of DRE is also available here.
Get Started Accessing Linux Desktops From Windows
With just a few easy commands and installing some basic software, DRP and VCN will let you access the desktop of a Linux machine from a Windows machine running on the same network. These options can be good for smaller networks and small businesses and when you have to access a machine infrequently.
On the other hand, for more complex requirements—like remote access while traveling or for IT support—a dedicated tool is the best solution. I recommend a tool like SolarWinds Dameware Remote Support or SolarWinds Dameware Remote Everywhere. If you are running a large enterprise and are looking for remote access tools designed to provide comprehensive support, DRS and DRE are excellent options.
-->Microsoft Remote Desktop Linux Mint
Applies to: Windows 10, Windows 8.1, Windows Server 2019, Windows Server 2016, Windows Server 2012 R2
You can control a remote PC by using a Microsoft Remote Desktop client. The client can run on almost any device, including on your mobile smartphone. The client gives you the same powers you would have if you could reach the PC's keyboard. Through the client, you can:
- Operate the apps that are installed on the PC.
- Access the files and network resources of the PC.
- Leave the apps open when you end the client.
Microsoft Remote Desktop Linux
Before you start, see the supported configuration article. The article discusses the PC configurations that the Remote Desktop clients can connect to. Also see the client FAQ article.
The following client apps are available:
| Client | Get the app | Documentation | Latest version |
|---|---|---|---|
| Windows Desktop | Windows Desktop client | Get started, What's new | 1.2.1844 |
| Microsoft Store | Windows 10 client in the Microsoft Store | Get started, What's new | 1.2.1810 |
| Android | Android client in Google Play | Get started, What's new | 10.0.10 |
| iOS | iOS client in the App Store | Get started, What's new | 10.2.5 |
| macOS | macOS client in the App Store | Get started, What's new | 10.6.1 |
Configuring the remote PC
Microsoft Remote Desktop To Linux
To configure your remote PC before accessing it remotely, see Allow access to your PC.
Remote Desktop client URI scheme
Microsoft Remote Desktop Client Linux
You can integrate features of Remote Desktop clients across platforms by enabling a Uniform Resource Identifier (URI) scheme. Learn about the supported URI attributes that you can use with the iOS, Mac, and Android clients.
