SwitchRes X helps you manage the resolution of all your monitors. You can access to the resolutions of all your displays in a simple, customizable menu. SwitchRes X incorporates features relative.
- I believe that you can remove all SwitchResX settings if you download the free EasyFind utility from the Mac App Store and do a search on your whole boot drive for 'madrau' or 'switchresx' tick various boxes like the option to search system files and such.
- SwitchResX is a reliable macOS application designed from the ground up to help you to stay in control of your Mac’s monitor and its resolutions. With the help of SwitchResX you can manage the.
- SwitchResX is a utility that allows users to override the default resolution settings in OSX. For more information, including download links, vist ##Disabling System Integrity Protection (SIP) If you are running OSX 10.11 or higher, SIP must be disabled.
Retina Display MacBook Pro Q&A
Update Published November 7, 2016
All Mac Q&As >>Retina Display MacBook Pro Q&A (Home)
To be notified of new Q&As, sign up for EveryMac.com's bimonthly email list.
If you find this page useful, please Bookmark & Share it. Thank you.
How can you 'force' or 'hack' the Retina Display MacBook Pro models to run at the native resolution or otherwise fit more on screen than by default?
All 15-Inch Retina Display MacBook Pro models (A1398) have a 15.4' color display with 2880x1800 native resolution at 220 ppi and all 13-Inch Retina Display MacBook Pro models (A1425, A1502) have a 13.3' color display with 2560x1600 native resolution at 227 ppi.
By default, the 13-Inch and 15-Inch Retina Display MacBook Pro models run 'pixel doubled' at 1280x800 and 1440x900, respectively. Each just has four times the detail of a 'traditional' display -- which looks quite attractive, but some users no doubt would like to see more at one time than fits on the screen at this resolution.
Default Apple Options
Apple's own support site provides a FAQ about using a Retina Display that explains Mac OS X supports four other 'scaled' resolutions in addition to the one provided by default. To change the default resolution, select 'System Preferences' under the Apple menu and then click the 'Displays' icon.
Photo Credit: EveryMac.com
These four scaled resolutions are listed ranging from 'Larger Text' to 'More Space.' On the 15-Inch models, the supported scaled resolutions are 1920x1200, 1680x1050, 1280x800, and 1024x640. On the 13-Inch models, the supported scaled resolutions are 1680x1050, 1440x900, and 1024x640.
Apple also cautions that 'scaled resolutions do not offer the same visual quality as the Retina setting. Scaled resolutions may also impact graphics performance depending on which applications you are using.'
Apple quietly notes that you also can 'press and hold the 'Option' key while clicking the 'Scaled' button' in the 'Displays' Control Panel to see more resolutions. This functionality is available in OS X Mavericks (10.9) and OS X Yosemite (10.10) as well as in 'extended desktop mode' in OS X Lion (10.7) and OS X Mountain Lion (10.8).
Third-Party Software Options
For even more control, there are at least three third-party 'hacks' available to provide support for the native resolution as well as other options that may be of interest.
Of course, Apple does not support third-party hacks. Should you choose to proceed with unofficial methods, be absolutely sure to backup your entire computer first. It's a good idea to backup your computer regularly even if you don't use hacks, naturally.
Retina DisplayMenu
The first option is the free Retina DisplayMenu (direct download link) from Reddit user 'phoenixdev.' This utility adds a list of Apple's supported resolutions as well as additional ones to the menu bar and makes switching between them easy.

QuickRes
The second option is the highly regarded QuickRes. It is the self-described 'quickest and easiest way to switch between screen resolutions on your Mac' and supports OS X Lion (10.7) and later versions of OS X.
QuickRes originally was free to download with the developer accepting donations after the fact, but now the fourth version is available for US$4.99. Certainly, US4.99 is quite reasonable should you find the software useful.
Switchresx Download
SwitchResX
The third option, as first spotted by MacRumors forum reader 'plazmic', is the sophisticated SwitchResX shareware application that offers extensive control over 'Monitor Resolution, Color Depth, Video Mirroring, Display Rotation, Display Overscan' and more. It even allows one to create and enable new resolutions.
SwitchResX is available for a number of versions of Mac OS X and even Mac OS 9. It is offered with a free ten day trial, and costs an entirely reasonable €14 to register.
If you find QuickRes or SwitchResX useful, EveryMac.com strongly encourages paying the respective programmers to support continued development.
Retina Hacks Summary
Some users may like the simple, convenient options that Apple provides whereas others may find the third-party options -- Retina DisplayMenu, QuickRes, or SwitchResX -- better for precise control over the user experience.
Permalink | E-mail a Friend | Bookmark & Share | Report an Error/Typo
Suggest a New Q&A | Sign Up for Bimonthly Site Update Notices
<< Retina Display MacBook Pro Q&A (Main) | All Mac Q&As
EveryMac.com is provided 'as is' without warranty of any kind whatsoever. EveryMac.com, and the author thereof, shall not be held responsible or liable, under any circumstances, for any damages resulting from the use or inability to use the information within. For complete disclaimer and copyright information please read and understand the Terms of Use and the Privacy Policy before using EveryMac.com. Use of any content or images without expressed permission is not allowed, although links to any page are welcomed and appreciated.
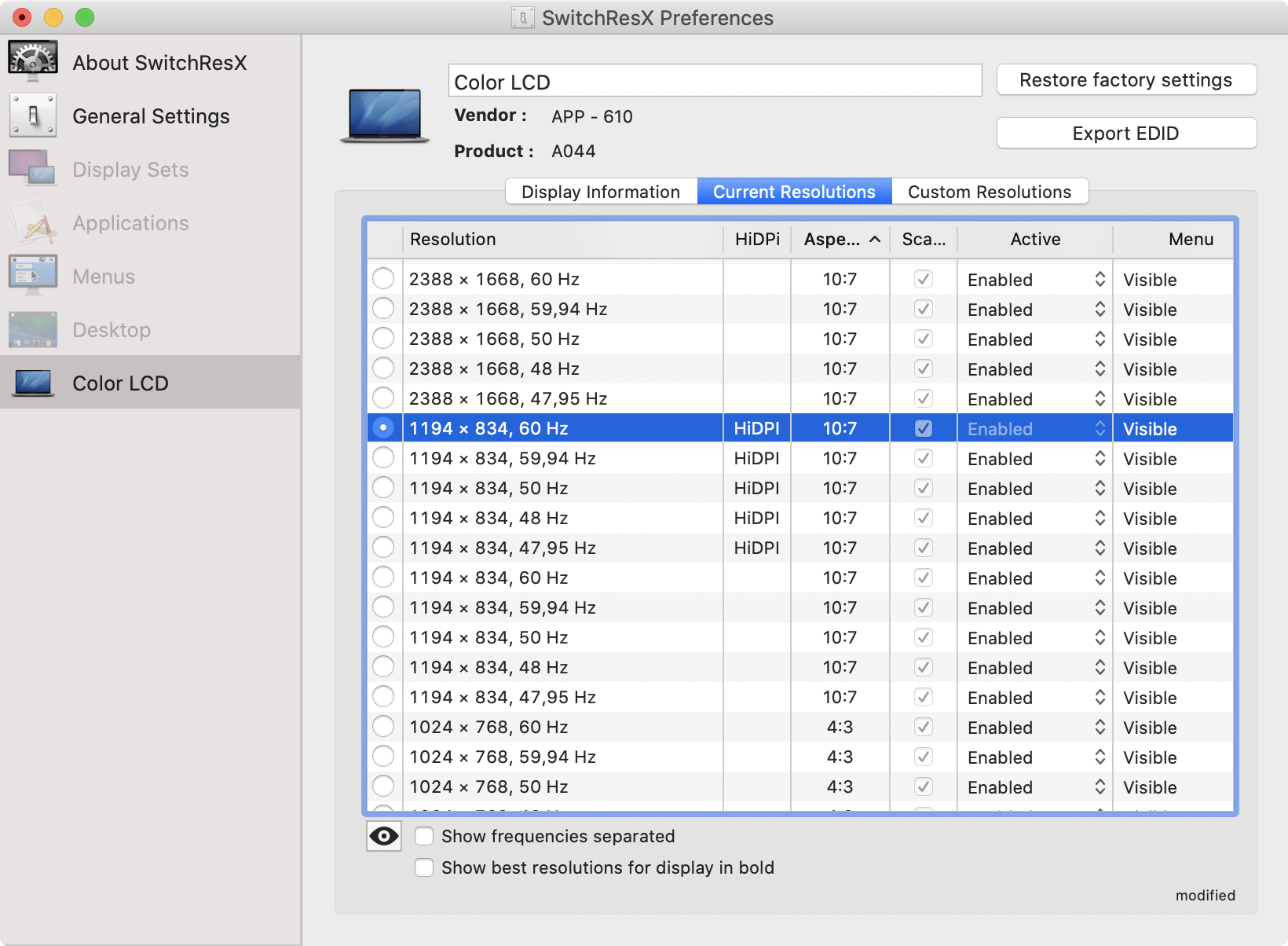
Since the introduction of the Magic Keyboard, interest in using an iPad as a remote terminal for desktops is bigger than ever. The tool of choice for many iPad enthusiasts seems to be Jump Desktop, which supports VNC, RDP and their proprietary Fluid protocol.
Connecting to a Windows machine using Jump Desktop’s RDP support yielded a crisp, Retina experience with perfect 1:1 pixel mapping from the Windows desktop to the iPad. When connecting to my MacBook however, the result was always a blurry letterboxed mess, regardless of the protocol or settings used.

When I contacted Jump Desktop support, they informed me that even though the Jump Desktop Connect (the Fluid server, if you will) can change the resolution to match the one on the iPad, it’s limited to the resolutions available on the Mac. That list unfortunately does not include the slightly odd 10:7 aspect ratio 2388x1668 screen of iPad Pro 11'. Luckily I found a way to fix it.
Enter SwitchResX
SwitchResX is a shareware application that’s been around since the early days of macOS (or Mac OS X as it was called back then). It allows you to add resolutions to the macOS system, that may or may not work. In the steps below I’ll show you how to set things up for the iPad.
Prerequisites
I tested this with the following setup:
Switchresx Download
2020 iPad Pro 11'
2019 MacBook Pro 16' running macOS Catalina 10.15.5
Jump Desktop Connect 6.0 running on the Mac
Jump Desktop 9.4.26 on the iPad
For this tutorial you will need Jump Desktop on both the iPad and the Mac. I suspect the instructions below might not work if the main display on your Mac is not a Retina one due to how macOS handles video, but I haven’t tested it.
Step 1: Disconnect external displays
If you have a mix of Retina and non-Retina displays connected to your Mac, things get complicated and may not work. So to start off, disconnect any external displays and keep just one.
Step 2: Download and install and SwitchResX
Visit the SwitchResX website and download the 10-day trial version. If your experiment is successful you can buy a license.
Step 3: Define two custom resolutions
Open SwitchResX from the System Settings and add two resolutions. One for the native 2388x1688 resolution and one for the 1194x834 halved ‘Retina’ one. You need both in order to be able to use Retina mode. After creating the resolutions your screen should look like this:
Close SwitchResX to save the settings, then reboot your Mac to activate the resolutions. After rebooting you should be able to see both the HiDPI and the regular resolutions in SwitchResX.
Click on a resolution to ensure the switching works as expected.
Step 4: Non-retina mode using Fluid
Open Jump Desktop on the iPad and select the properties for the ‘fluid remote desktop’ connection to your system. Ensure the display resolutions are set as follows:
Once you connect, the resolution will automatically be changed to the 1194x834 filling the entire screen of your iPad, albeit a bit blurry:

The performance in this mode is excellent.
Switchresx M1
Step 5: Retina mode using secure VNC
Retina mode is currently not supported when using Fluid desktop protocol so we’ll resort to using VNC through Jump.
First enable the VNC protocol in Jump Connect and enable Screen Sharing in the system settings:

On your iPad you should now see a second connection to your Mac showing up, labeled ‘secure screen sharing’:
Once you connect to this, you will notice that the screen resolution is not automatically changed. So open SwitchResX and activate the HiDPI 1193x834 resolution as follows:
Finally, enable the highest quality setting on your iPad:
Switchresx Crack
Now your iPad will show a pixel-perfect Retina macOS desktop:
Unfortunately the performance with these settings is pretty bad, even over local Wi-Fi. The image quality is great but updates are sluggish. So for now you might want to consider lowering the quality setting.
Conclusion
Switchresx For Mac
By using SwitchResX with Jump Desktop the remote desktop usability for the iPad Pro 11' has been improved a lot. Unfortunately Retina mode performance is still lacking, especially compared to Windows RDP connections with suffer none of the lag. Let’s hope the people of Jump Desktop continue to improve the performance of the fluid protocol and offer native Retina support as well in the future.
