Using Thunderbird, it's possible to have multiple calendars. You can create these in Calendar Mode or in Task Mode.
- Thunderbird Email Calendar
- Lightning For Thunderbird
- Mozilla Thunderbird Calendar
- Mozilla Thunderbird Calendar Sync With Google
- E-Mail: This is the email address Thunderbird uses to send invitations for events. Refresh Calendar: This is how frequent Thunderbird will check for changes on the calendar details. Read Only: If checked, this makes the calendar not editable by default. This is very nice for shared office calendars that you don't want to edit by accident.
- Organize your schedule and life’s important events in a calendar that’s fully integrated with your Thunderbird email. Manage multiple calendars, create your daily to do list, invite friends to events, and subscribe to public calendars. Explore Features Explore More Add-ons.
- If Lightning is installed and enabled, the calendar can be displayed from the main window under Events & Tasks/Calendar (press Alt if the Menu Bar is hidden), or Ctrl+Shift+C, or by clicking the calendar icon at the right end of the tab bar (see picture). The Provider add-on, like most add-ons, requires a restart to be enabled.
Table of Contents
E-Mail: This is the email address Thunderbird uses to send invitations for events. Refresh Calendar: This is how frequent Thunderbird will check for changes on the calendar details. Read Only: If checked, this makes the calendar not editable by default. This is very nice for shared office calendars that you don't want to edit by accident.
- 1Creating a new calendar
- 1.2On the Network
Thunderbird Email Calendar
- Right-clickHold down the control key while you click in the calendar list on the left side of the screen.
- Choose New Calendar… from the dropdown menu.
Next, you get to choose whether you want to create the calendar 'on your computer' or 'on the network'.
On your computer - local calendars
When choosing 'On my computer', you can only use the calendar on the computer you're working at. All the data is stored inside an internal database (the sqlite file local.sqlite in your Thunderbird profile).
- Choose On my computer and click .
- Next, choose which name and color your calendar should have, and click .
- You'll get a confirmation that your calendar has been created. Click .
On the Network
When choosing 'On the Network', your files can reside on general webservers (read-only), on WebDAV servers, on specialized CalDAV or WCAP servers, on the local filesystem or a network share, on FTP servers, or you could use your Google calendars.
- Choose On the Network and click .
Next, you have to choose a format of your new calendar as follows.
Google calendar
- Choose iCalendar (ICS).
- Go to your Google calendar on the browser, click the Options menu (3 points) next to the name of the calendar you wish to subscribe to and click on .
- In the Integrate calendar section, select and copy the link under Public address in iCal format or Secret address in iCal format.
- Paste this link in the Location field of the Create new Calendar dialog box.
- Click and follow the rest of the setup assistant's instructions.
Lightning For Thunderbird
iCalendar (ICS)
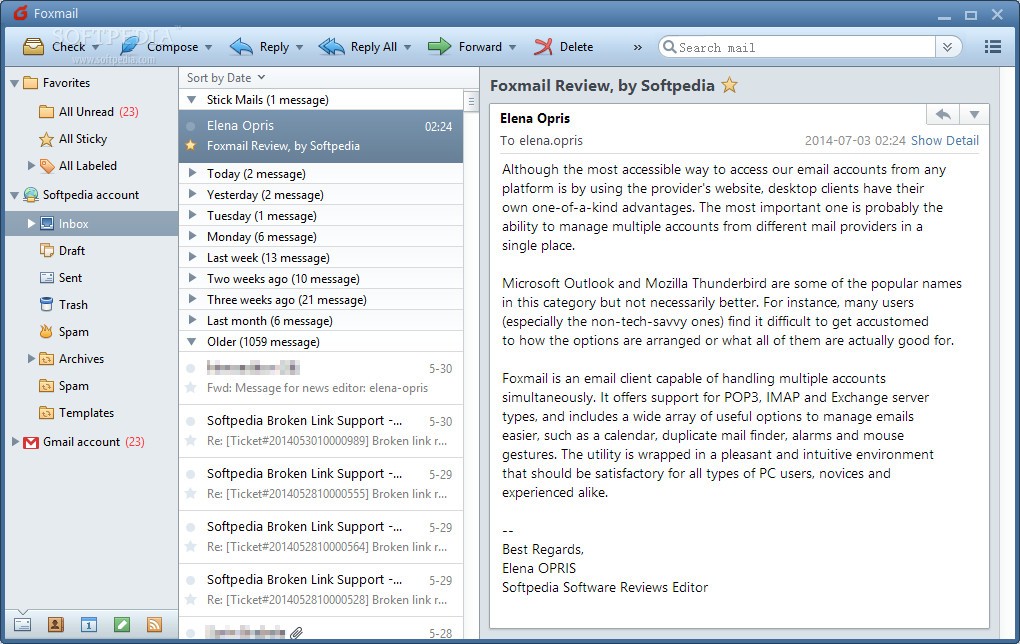
You're able to subscribe to calendars provided by third parties, mostly in ics format. These are almost always read-only; you won't be able to change anything for the calendars. An example of this kind of calendar are the holiday calendars provided by Mozilla.
- Choose iCalendar (ICS).
- Enter the URL in the Location field and click .
- Choose the name and color for the calendar you just added.
- If you also check the Offline Support option, you can use your calendar when you are offline.
- Click .
- You'll get a confirmation that your calendar has been created. Click .
CalDAV
- Choose CalDAV.
- Enter the URL in the Location field and click .
- Choose the name and color for the calendar you just added.
- If you also check the Offline Support option, you can use your calendar when you are offline.
- Click .
- You'll get a confirmation that your calendar has been created. Click .
Sun Java System Calendar Server (WCAP)
- Choose Sun Java System Calendar Server (WCAP).
- Enter the URL in the Location field and click .
- Choose the name and color for the calendar you just added.
- If you also check the Offline Support option, you can use your calendar when you are offline.
- Click .
- You'll get a confirmation that your calendar has been created. Click .
Mozilla Thunderbird Calendar
Google Calendar
Mozilla Thunderbird Calendar Sync With Google
- Choose Google Calendar.
- Click .
- Enter your Google email address and click .
- If prompted, enter your Gmail account details and allow the Provider for Google Calendar add-on to manage your calendars.
- Choose the calendars you want to use in Thunderbird.
- Click .
- You'll get a confirmation that your calendar has been created. Click .
