- Thanks for this. Got my dev environment back up well, the equivalent of it. I've been running stuff using vagrant and virtualbox. But virtualbox is not working. So I was able to recreate it using homebrew. Picked up the Mac mini M1 and it's been running great. Runs cool and fans have yet to spin. Can't say the same for my 2016 MBP i7. It works but hot and audible. – w1n78 Nov 18 '20 at 15:15.
- I've seen three main ways that people are installing homebrew on their M1 Macs. The best method of install should be as smooth as possible while emulating intel architecture, and also should be as easy as possible to switch homebrew to native architecture when that is possible.
Homebrew For Mac M1

Homebrew officially released it for the new apple silicon chip as homebrew 2.6.0. And they made some changes in the commands, In homebrew2.6.0 brew commands replacing all brew cask commands. Install Homebrew¶. MacOS does not include the Homebrew brew package by default. Install brew using the official Homebrew installation instructions.; Installing MongoDB 4.4 Community Edition¶. Follow these steps to install MongoDB Community Edition using Homebrew's brew package manager. Be sure that you have followed the installation prerequisites above before proceeding. Homebrew complements macOS (or your Linux system). Install your RubyGems with gem and their dependencies with brew. “To install, drag this icon” no more. Homebrew Cask installs macOS apps, fonts and plugins and other non-open source software.
Every developer knows about the Homebrew package manager that makes it really easy to install, update applications, and utilities on a Mac. The installation of homebrew remains the same for the new macOS version BigSur, but we will explain how to it anyway in this article.
Note for ARM processors users
If your Mac uses the Apple Silicon (M1 Chip), you will have a problem with the installation till the date of publication of this article. You can read in this another article how to solve the issue of Homebrew that doesn't run on the M1 chip.
If your processor has an Intel-based processor, then you can follow the tutorial without any inconvenience (which is short anyway).
Installing Homebrew
Start by opening the Terminal and start the homebrew setup by simply downloading the installation script of homebrew with curl and then running it with bash. Best mac brusheshome. You can easily do this with a single command like this:
The installation script does a variety of stuff as setting the installation directory and so on. After running the command, the terminal will probably prompt for your password if it's required. Then, the installation will take a while and once it finishes, you can easily verify if it works running the following instruction:
The command should generate the following output:
Happy coding ❤️!
Let the great Homebrew migration begin. Yes, Homebrew now has native support for Apple’s ARM64-based M1 chip. The latest version, 3.0.0, released 5 February, will run nicely on your Apple Silicon Mac. There’s a catch, of course. Well, several catches: first, not all of the tools you can install using Homebrew are M1 native yet and, second, Homebrew doesn’t offer explicit migration instructions, that I could find at least.
So I leapt in and hoped for the best. I’ve been using a mix of native Terminal (for tool usage) and Terminal under Rosetta 2 (for tool installation and upgrades), so anything that saves me from maintaining two Termini or temporarily switching the Open using Rosetta option in the utility’s Get Info panel (and usually forgetting to switch it back afterwards) is a bonus. Here’s what I did.
First, re-run the Homebrew installer. On an M1 Mac it will create a new installation under /opt/homebrew (on Intel it’s under /usr/local/bin).
If you’ve been using Homebrew under emulation, you now have two side-by-side installs, so from this point on it’s a matter of working tool by tool, installing an ARM64 versions then removing the x86-64 version. Tools that lack ARM64 versions can stay in the emulated world — just move on to the next one.
Edit your .bash_profile or .zshrc file to update any PATH additions or aliases to the new Homebrew installation. For example, alias nano=/opt/homebrew/nano instead of alias nano=/usr/local/bin and export PATH='/opt/homebrew/bin:$PATH' in place of export PATH='/usr/local/bin:$PATH'. But do read on for a solution that works with multiple Macs of different CPU architectures.
Homebrew For Mac M11
I didn’t do this at this point, but were I to do all this again, I would add a further alias: alias oldbrew=/usr/local/bin/brew just to make accessing the old install a little more convenient.
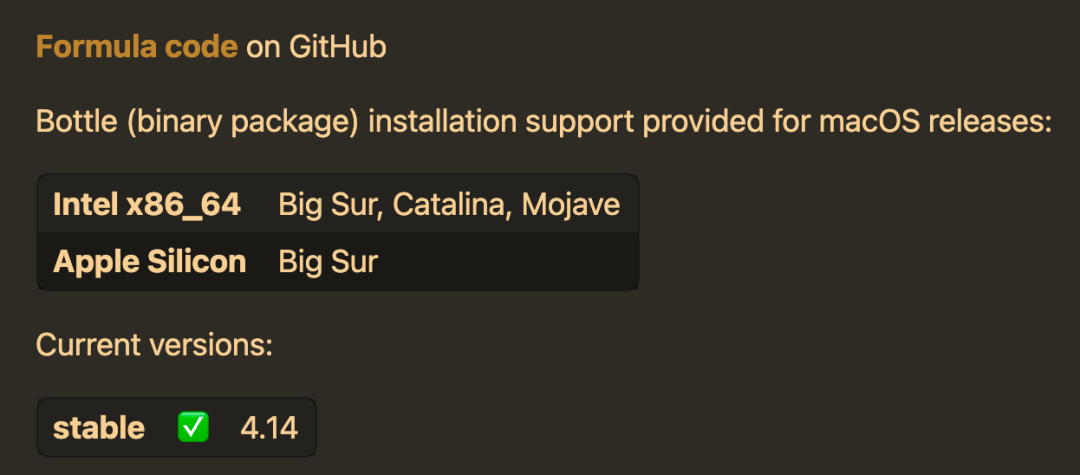
I had side-by-side terminal tabs, one for brew … and the other for /usr/local/bin/brew … as I worked through my installed tools to check they install natively in the first tab and, if so, uninstalling the non-native version from the second tab.
I found that the majority of my previously installed tools have ARM64 versions, including some, like the Go language, which did not when I last checked, a few weeks ago. I can now build my websites with Hugo running on Go natively. Python 3.9 is M1 native, so that saves a lot of bother; I was able to rip out the non-native version entirely. Your mileage will vary according to which tools you use.
For example, I use shellcheck for linting Bash scripts, but it’s not yet native and, as the Homebrew folk warn might be the case, can’t be built from source, at least not using Homebrew. Fortunately, I don’t use shellcheck regularly, so I can afford to wait for native support among all of its many dependencies. It still runs, of course, under Rosetta. I just need to try to re-install it using the native Homebrew every so often, or keep tabs on the Homebrew GitHub repo.
Once you’ve done, it’s worth running brew cleanup to clear out any cruft from each install and then manually deleting any remaining orphaned files and links from /usr/local — look in the various sub-directories, including Caskroom, Cellar, Frameworks, Homebrew, and lib. If all of your Homebrew-installed tools are now native, you may not want to keep the old Homebrew install, and so the first four of these can probably be deleted.
Take care with the contents of /usr/local/bin — you may have tools there that were not installed by Homebrew, or were installed by Homebrew but with fixed install locations. For instance, my command line tools imageprep, pdfmaker and utitool continue to install into /usr/local/bin even when installed by M1-native Homebrew and even though they contain native ARM64 code.
Multiple Homebrews on multiple Macs
If, like me, you have multiple Macs with different CPU architectures, you can add something like this to your .bash_profile or .zshrc file:
See Also
