Task management is hard.

With this simple “workflow”, life can get a little easier.
Here’s how I manage my tasks:
Explore math with our beautiful, free online graphing calculator. Graph functions, plot points, visualize algebraic equations, add sliders, animate graphs, and more. Use Tags to Quickly Identify Different Types of Tasks in Your OneNote To-Do List.
- The biggest collection of Free OneNote Templates & Notebooks, designed to simplify life & work smarter – Showing you new ways to use OneNote & speed up productivity. All our templates are bundled into notebooks – each a collection of unique time saving productivity tools.
- Create a To Do Checklist in OneNote OneNote 2013 Track action items in your notes by tagging them as to-do items. Then easily manage that list by reviewing all of your tags on the Tags Summary pane.

- For every meeting, assign someone to be the meeting scribe and type out a task list in OneNote using To Do tags.
- Pro Tip: Start each task with task owner’s initials and end each task with due date.
- At end of meeting, each person goes to the shared Notebook. They then copy the text containing their tasks from OneNote onto their clipboard.
- Open To Do (on the web). Paste the tasks into the “add a task” field. This creates a new task for each line.
- Pro tip: Don’t use bullets for a clearer experience.
- Open Outlook calendar and use the “My Day” button to open the pane.
- Drag To Do tasks from your Tasks list into your calendar to plan out your day.
Here is a screenshot of where to locate the “My Day” button in Outlook calendar online:
Here is a video of how to copy tasks from OneNote to To Do:
This solution requires you to use:
- The Windows 10 app for OneNote
- The browser/web-based version of To Do
- The browser/web-based version of Outlook calendar
I use Microsoft OneNote to manage my professional career. It has everything from general notes, meeting notes, research notes, reference materials, and my to-do list of tasks.
To track tasks I use the “tag” feature of OneNote. There are many built-in tag names but I also customize the list with my own names. The tag becomes a task category that I can group with (i.e. Priority 1, Priority 2, Personnel, etc.)
Note: The current version of OneNote that I use is from Office 2010.
Customize the tag list
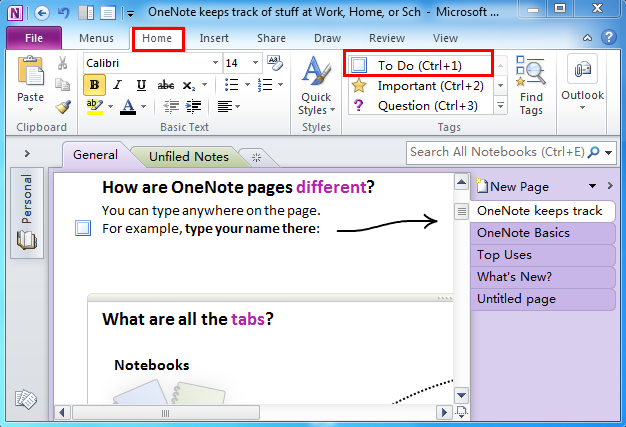
Onenote Todo List In Outlook
1. From the home tab select the down/end arrow on the Tags list.
2. At the bottom of the tag list select “Customize Tags”
3. Define a new tag or modify an existing one. If I am defining the type of task that will be tracked, then I used a Symbol that contains room for a checkbox.
Add tags to task titles
1. Within any note, type a task name and then select the tag name for the tags list. This will apply the tag symbol in front of your task name on the note.
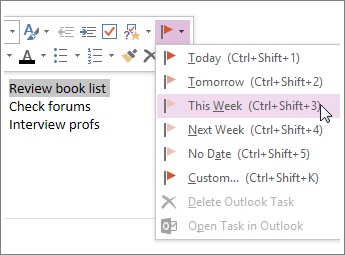
2. Use the space below the task name to keep up with the details of the task. I often precede the detail with the date name.
3. I don’t always keep all tasks in one notebook section. Tasks can be defined anywhere within the notebook, sections, or notes.
Track tasks
1. To view the centralized list of all tasks select the “Find Tags” button in the navigation bar. Then look at the tags in the right-side navigation. You can filter the tasks in different ways.
2. From the right-side navigation if you select an individual task/tag it will navigate you to the specific location of the task where you can add supporting details.
Onenote Daily Journal Template
3. I use the checkbox to indicate that the task is completed.
